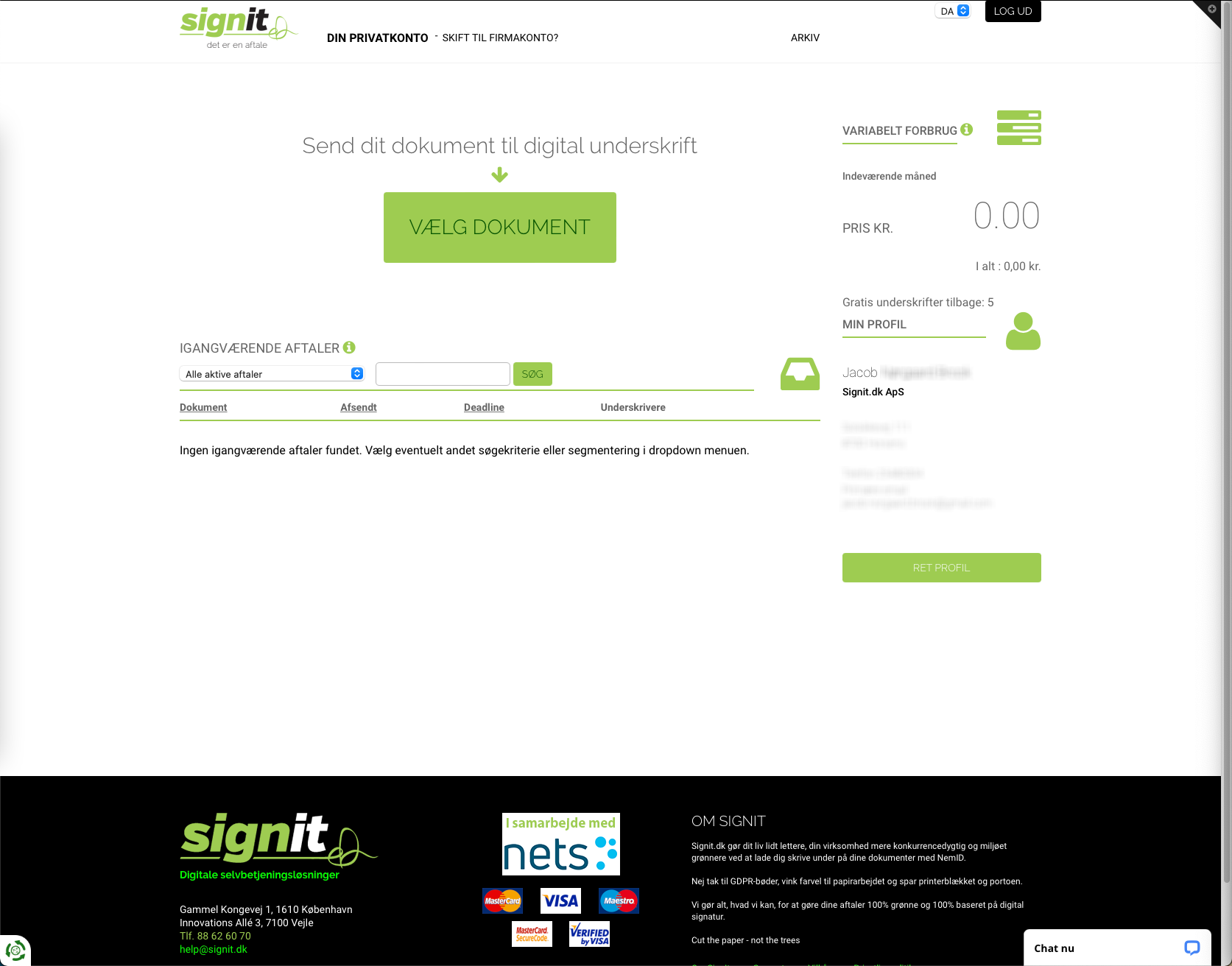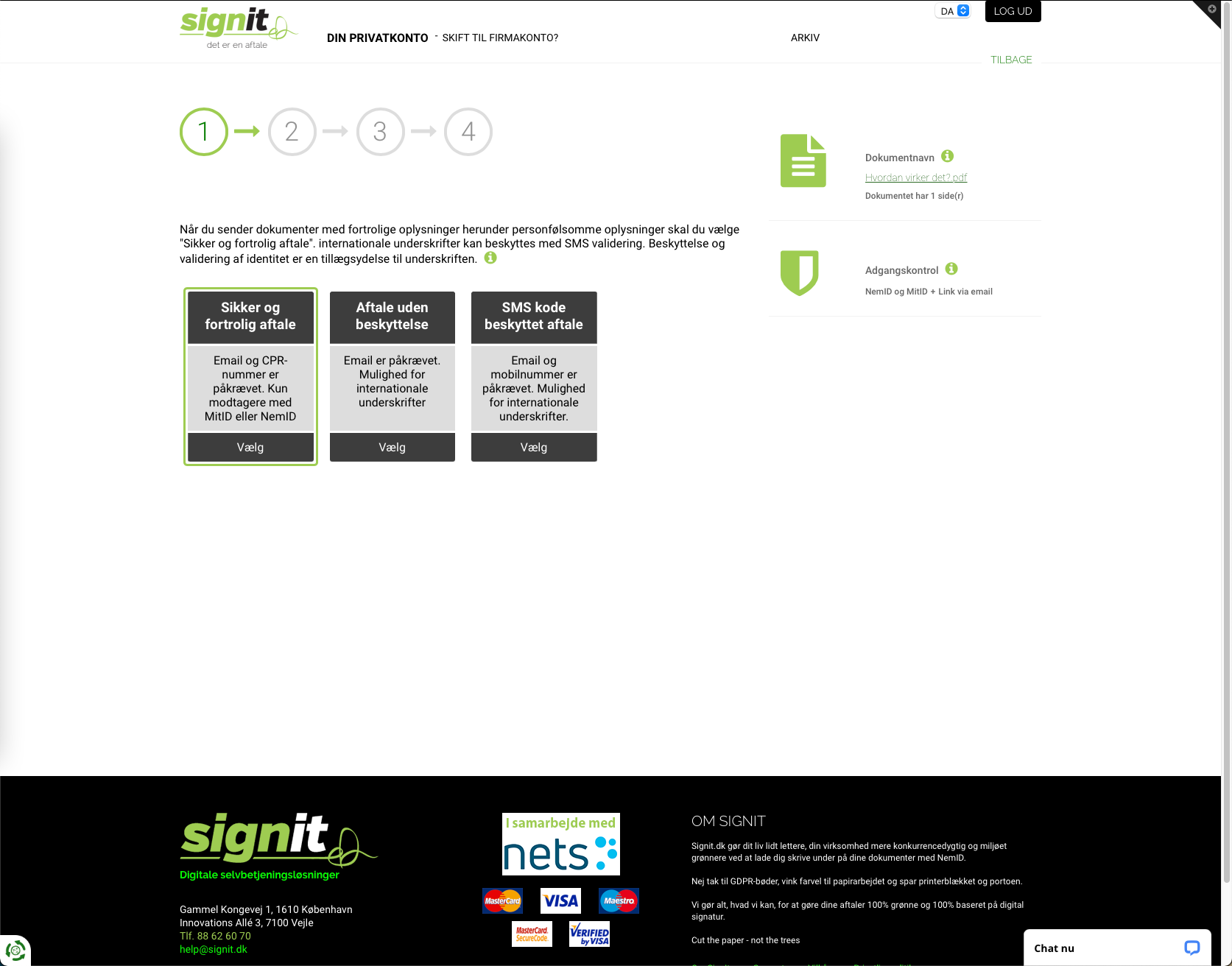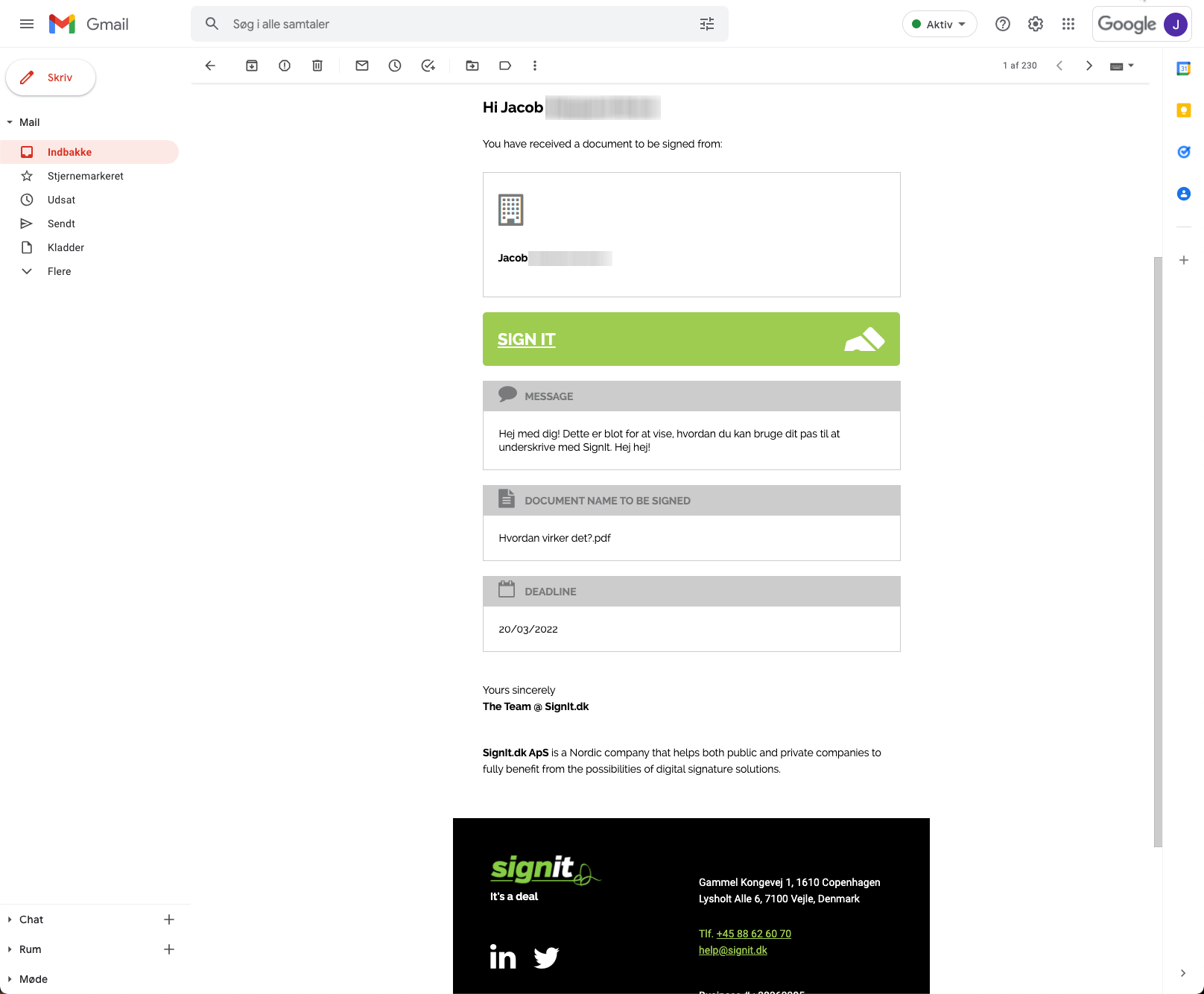Sådan bruger du dit pas til at underskrive med SignIt
At bruge dit pas til at underskrive dokumenter digitalt er en stærk og sikker måde at verificere identitet på – især i en international sammenhæng. Mens MitID er en robust digital ID-løsning i Danmark, er det ikke anerkendt globalt, og kan derfor ikke benyttes uden for Danmark. Derimod er pasbaseret underskrift, hvor passet med en NFC-chip bruges som identifikation, et internationalt accepteret middel, som opfylder de strenge krav til identitetskontrol.
En digital underskrift med pas understøttes af EU's juridiske ramme, eIDAS-forordningen, som sikrer, at denne type signatur er juridisk gyldig i hele EU. Dette betyder, at dokumenter underskrevet med digitalt pas overholder de højeste standarder for elektroniske underskrifter og er juridisk bindende på tværs af medlemslandene.
Kort og godt, trin for trin
Krav for brug af pas til digital underskrift:
- Underskriveren skal have passet fysisk ved hånden.
- Passet skal have en NFC-chip, der kan scannes af en smartphone.
- Underskriveren skal have en smartphone med NFC-funktionalitet.
Med disse krav opfyldt kan du nemt bruge SignIt til at sende og underskrive aftaler med pas.
Som afsender af aftaler:
- 1. Vælg dokumentet
Log ind på din SignIt-konto, vælg "Vælg dokument", og upload det dokument og eventuelle bilag, der skal underskrives. - 2. Beskyt og valider aftalen
Vælg, hvordan aftalen skal beskyttes. Til internationale aftaler kan du vælge "Aftale uden beskyttelse" eller "SMS kode beskyttet aftale". Vi anbefaler dog som minimum at bruge SMS-beskyttelse for ekstra sikkerhed. - 3. Angiv modtageroplysninger
Indtast modtagerens navn og emailadresse, og sæt kryds ved "international modtager" for at gøre pas-underskrift muligt. Linket til aftalen vil blive sendt på engelsk, men aftalens indhold forbliver uændret. - 4. Gennemse og send
Gennemse aftalen og klik "Send". Modtageren vil herefter få et link til aftalen, hvor passet kan bruges til underskrift.
Som modtager af aftaler:
- 1. Åbn linket og godkend med SMS-kode
Når du modtager mailen med aftalen, klikker du på linket. Hvis aftalen er SMS-beskyttet, modtager du en SMS-kode, som du indtaster for at åbne dokumentet. - 2. Vælg underskriftsmetode
Når dokumentet er åbent, vælger du "Passport Reader" som underskriftsmetode. - 3. Download Nets Passport Reader
Scan QR-koden for at installere Nets Passport Reader-appen. Når appen er installeret, følg vejledningen for at underskrive dokumentet. Læs evt. Nets' guide her. - 4. Bekræft underskrift
Når processen er gennemført, har du nu underskrevet aftalen med dit pas.
</ul